背景故事
工作6年的MSI笔记本带着电源接近5kg的身躯正式退役趁着双11新收入手了ROG 幻14。
作为开发+日常的笔记本,这次安装 Pop_OS! 作为主要使用,Win11作为以防万一和娱乐,历经几次重装和资料查阅,发现没能找到一个比较完整的中文说明,所以记录一下安装过程和信息。
Pop_OS!
Pop!_OS是基于Ubuntu的免费开源Linux发行版,具有自定义GNOME桌面。为AMD和Nvidia GPU提供了全面的开箱即用支持。以及很好用的自动网格布局。 反正比Ubuntu好用,有什么问题搜ubuntu也能找到解决方案。
注意有个坑 MT7921
ROG 幻14 用的是联发科的 MT7921 无线网卡,这玩意儿 Windows 和 linux 默认安装都没驱动。
在Windows下需要安装官方提供的驱动才能正常使用WiFi和蓝牙;
在linux下需要更新到比较新一点的内核才能驱动WiFi,但是蓝牙仍然没法使用,由于日常使用需要用到比如VMware 和一些其他开发工具,过于新的内核需要搞的很麻烦特别嘛烦;
所以 我把他换了,换成 Intel 的AX210了。
为什么做这个
- 多硬盘安装系统只需要安装到不同硬盘,通过BIOS指定引导盘就可以啦,单硬盘需要编辑硬盘上的EFI内容。
- 网上比较常见的双系统引导都是基于Legacy + GRUB的方式,新笔记本已经不支持传统引导方式,只支持UEFI引导启动。
安装目标
笔记本到手后我给换了2T硬盘和Intel AX210,准备按照如下目标开始安装
- 500G 给win11 系统
- 500G 做NTFS存2个系统都会用到的数据
- 125G 做linux的系统盘
- 875G 剩下的给linux的用户目录(home)使用
开始安装
大致有以下几个步骤: 1.安装win11 2.安装Pop_OS! 3.配置EFI启动引导
1. 安装win11
自行准备USB硬盘镜像。
按F2进入BIOS,其他品牌可能是Del,然后选择USB启动开始安装。
进入下图界面后,选择自定义:仅安装 Windows 高级
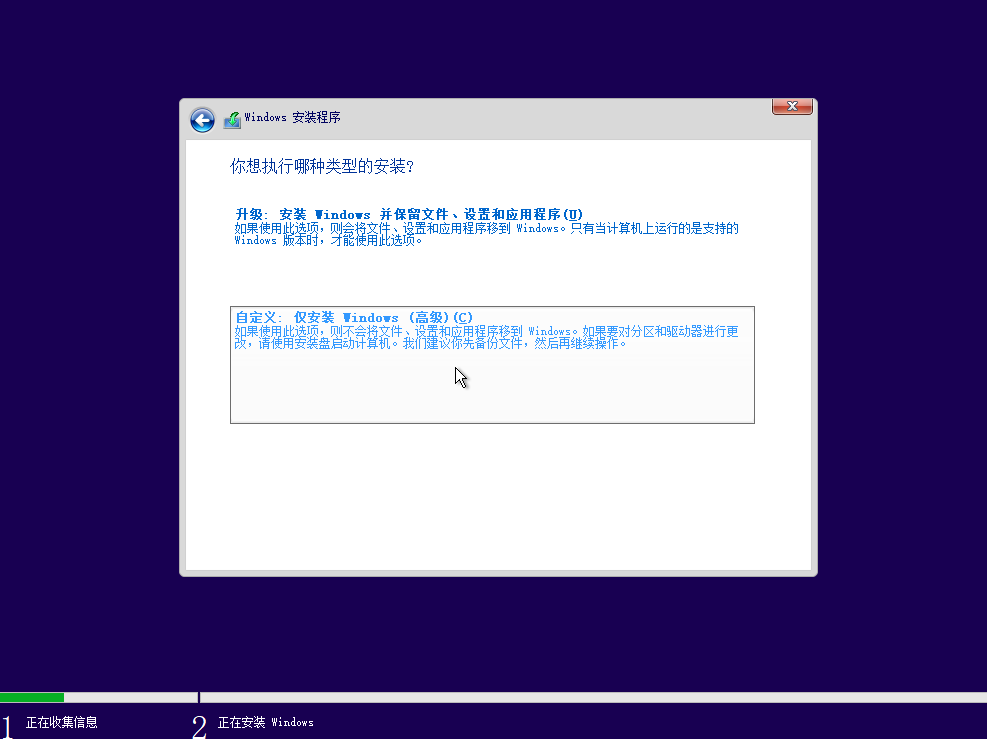
新建硬盘500G,并应用
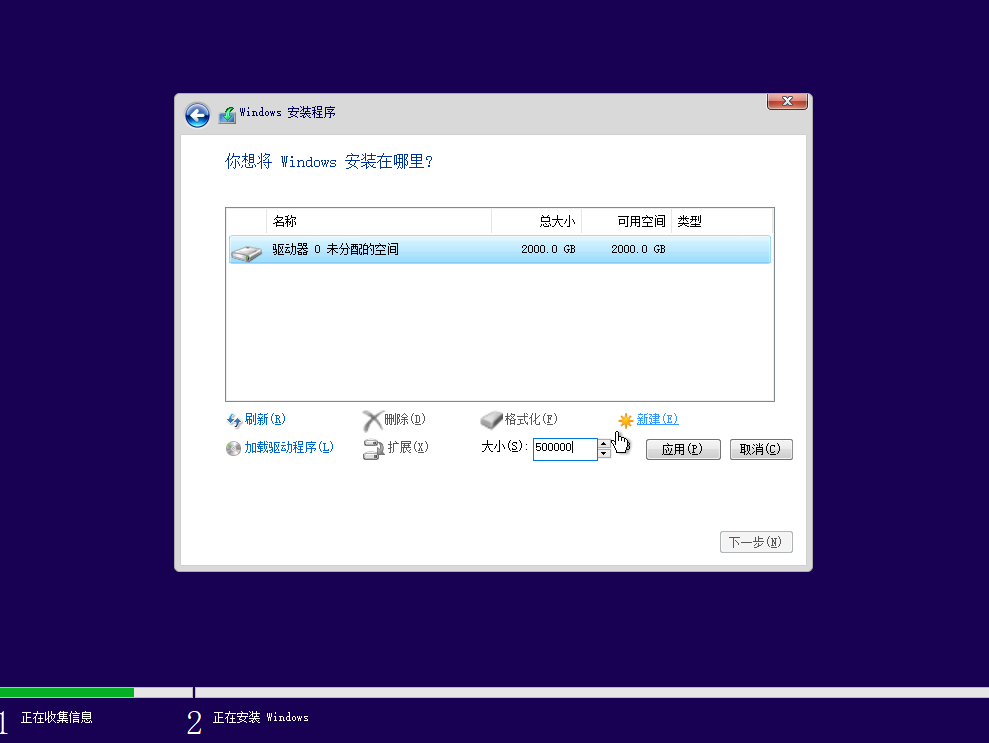
提示需要创建额外分区,确定就行,他会创建引导Windows的目录(后面会用上)
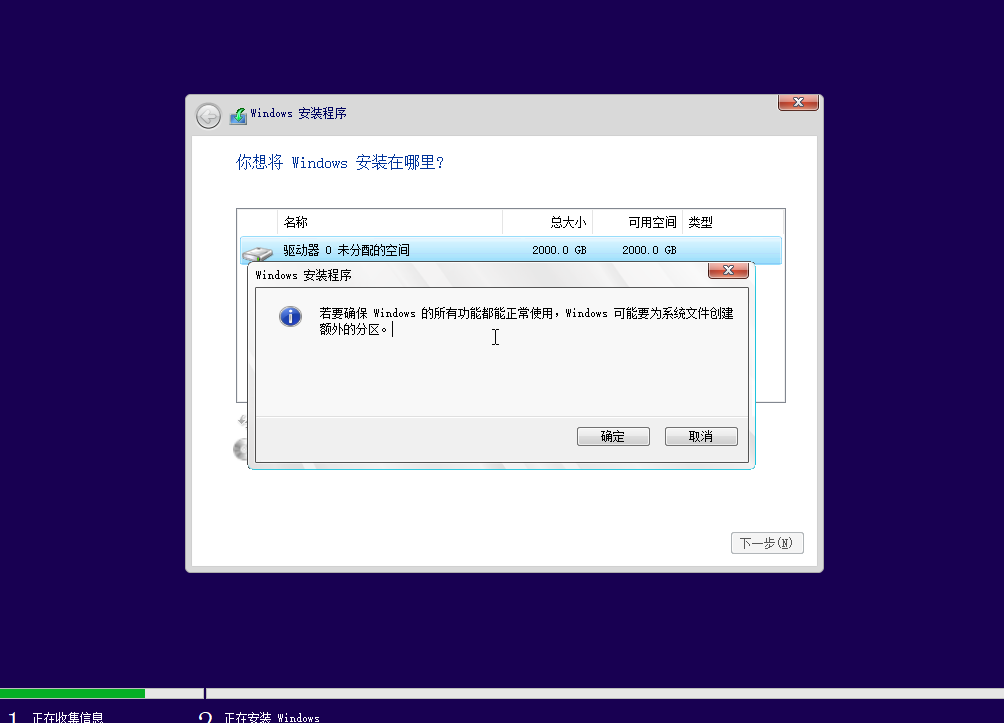
选择主分区,点击下一步
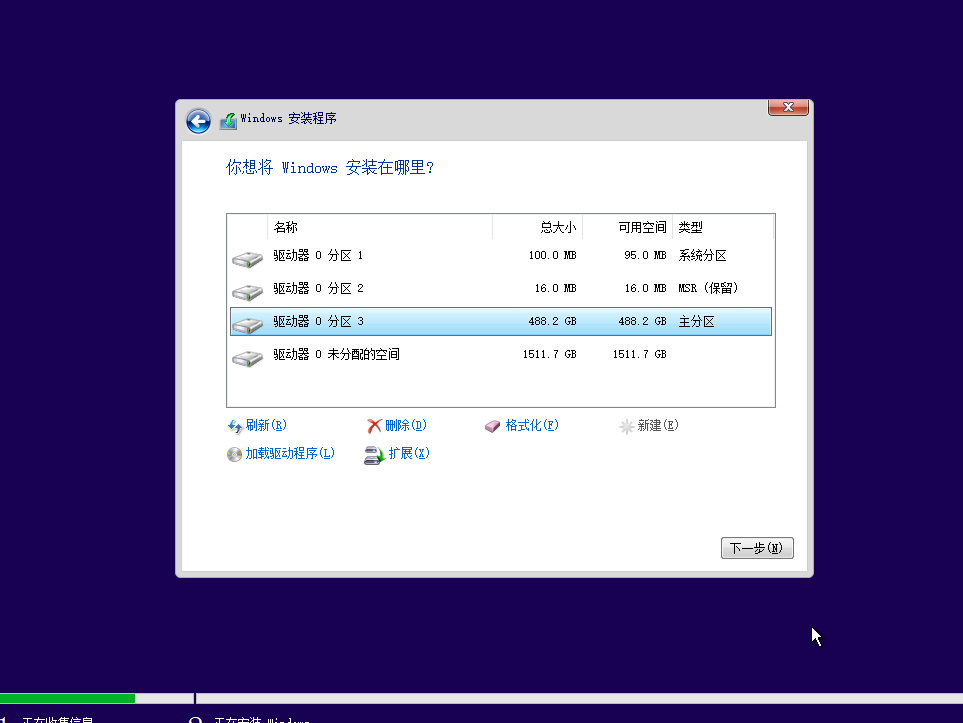
等待安装完毕,进入系统
备份Windows的UEFI引导信息
下载EasyUEFI并安装启动
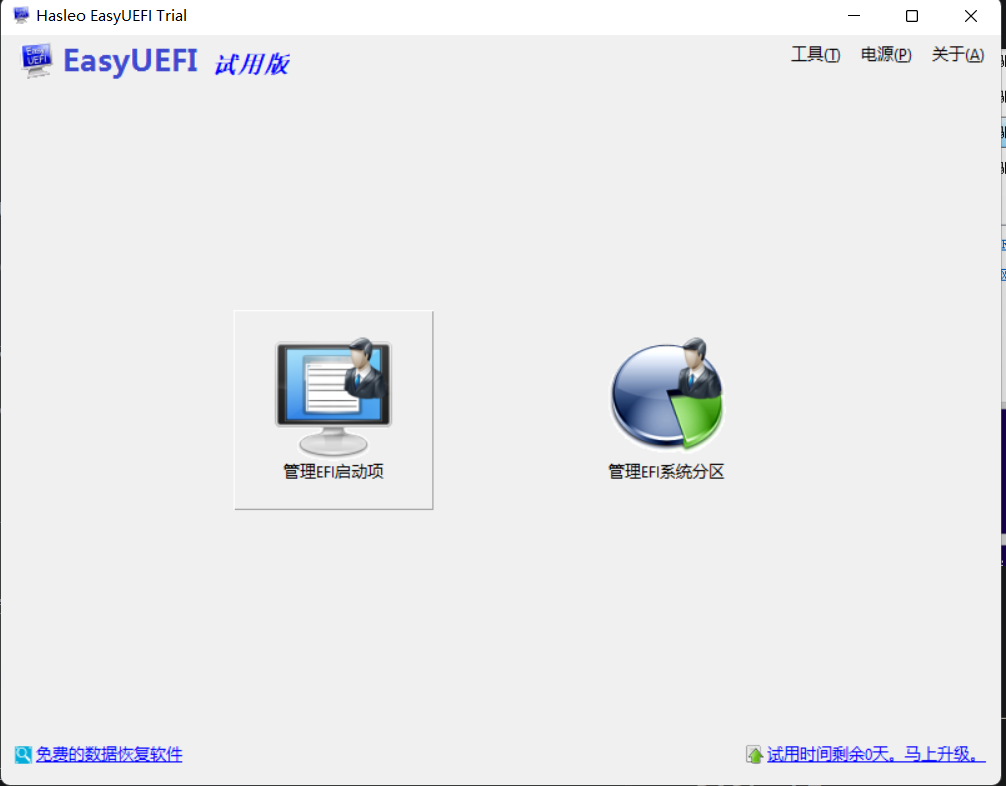
选择管理EFI系统分区
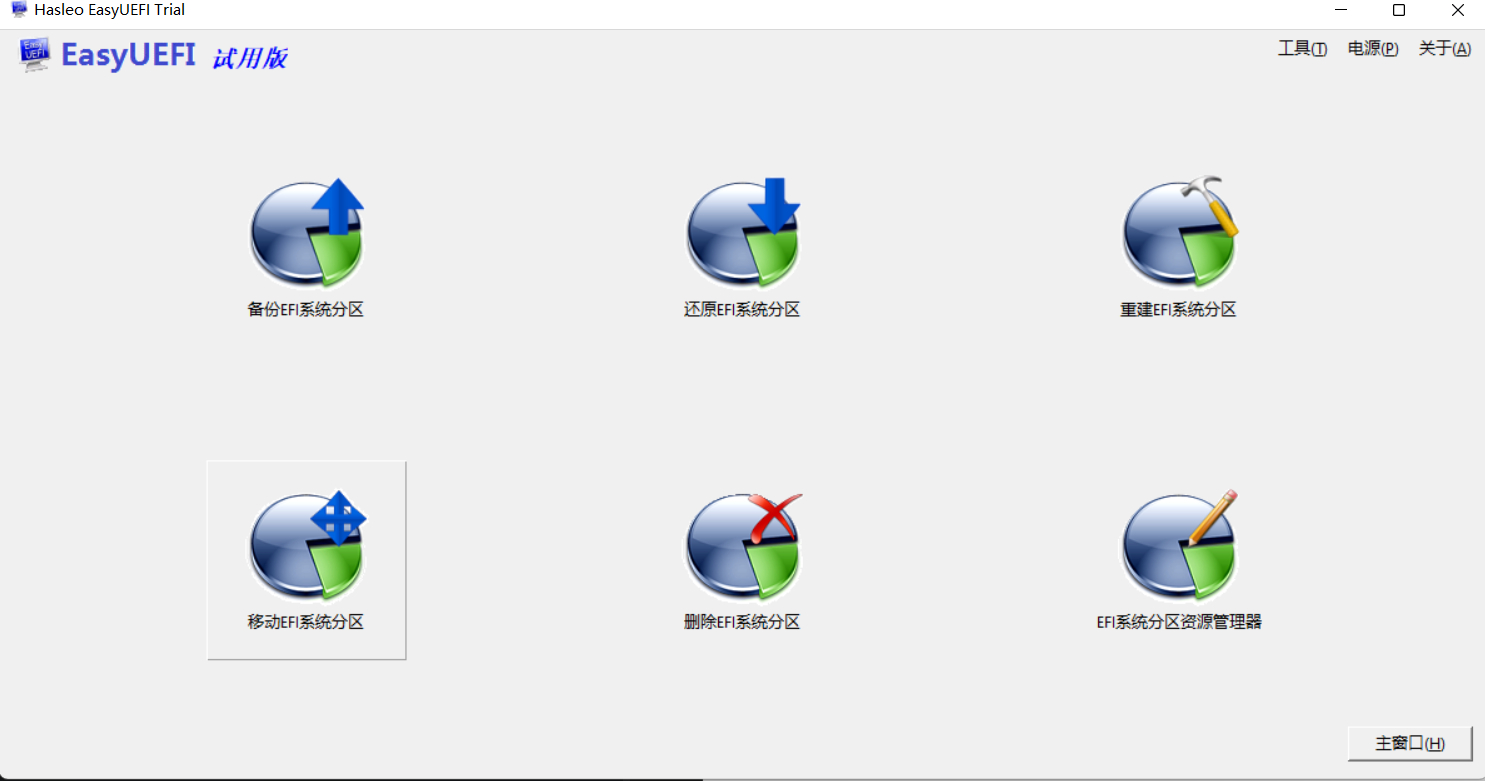
选择备份EFI系统分区
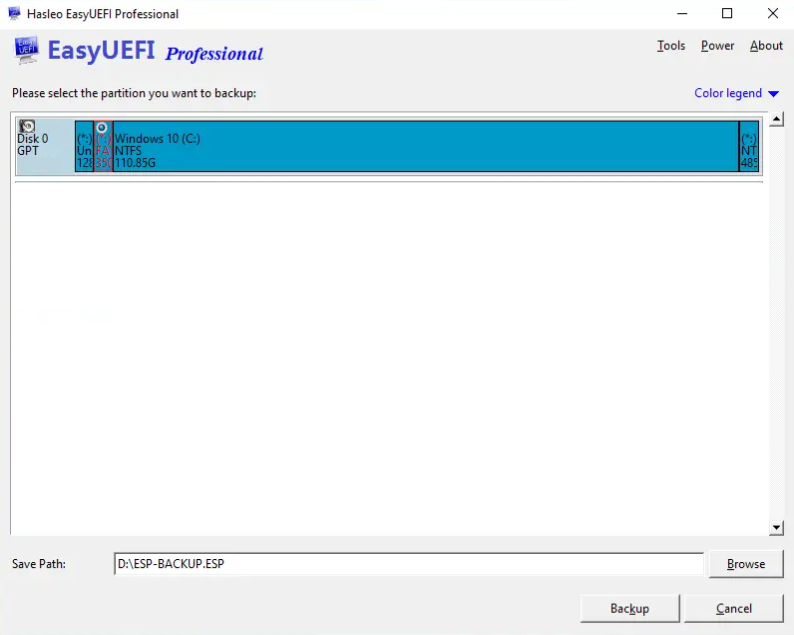
选择WIndows引导分区,应该只有一个选择,并选择保存位置,点击Backup,并将保存的文件拷贝至U盘。
3. 安装Pop_OS! 21.10
Pop_OS! 下载页
1.自行准备USB硬盘镜像,注意一下,有独立显卡的话,在ISO下载页,没独显、A卡选默认,N卡选择有NVIDIA的那个。
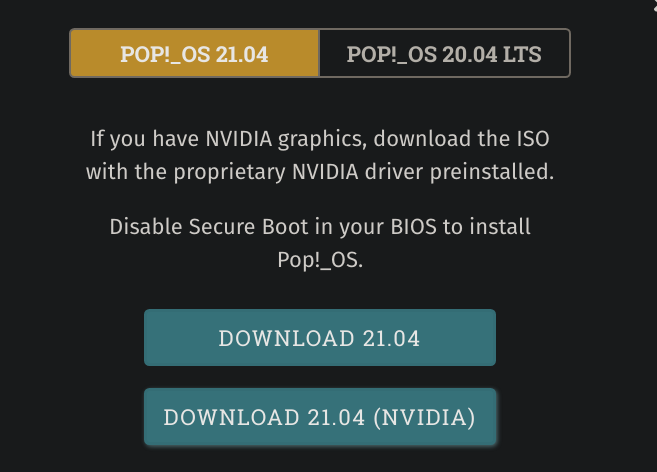
- 按F2进入BIOS,其他品牌可能是Del,然后选择USB启动开始安装。
- 进入下图页面后,开始按步骤进行语音选择,中文或者其他,直到这个界面
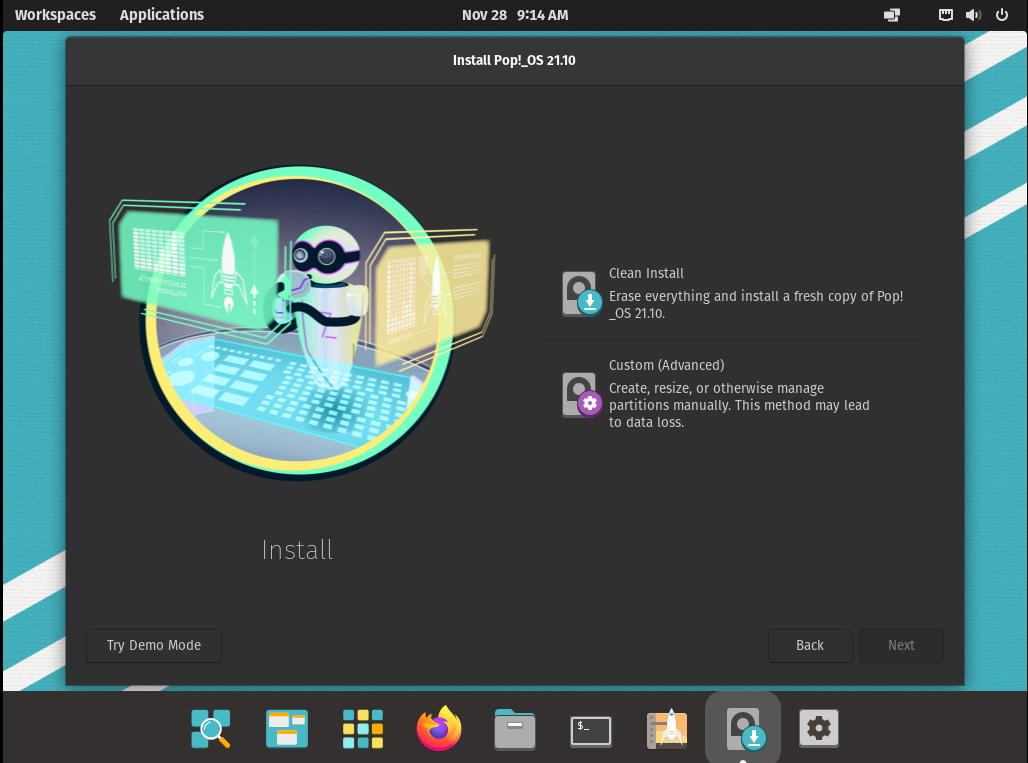
- 选择Custom (Advanced)
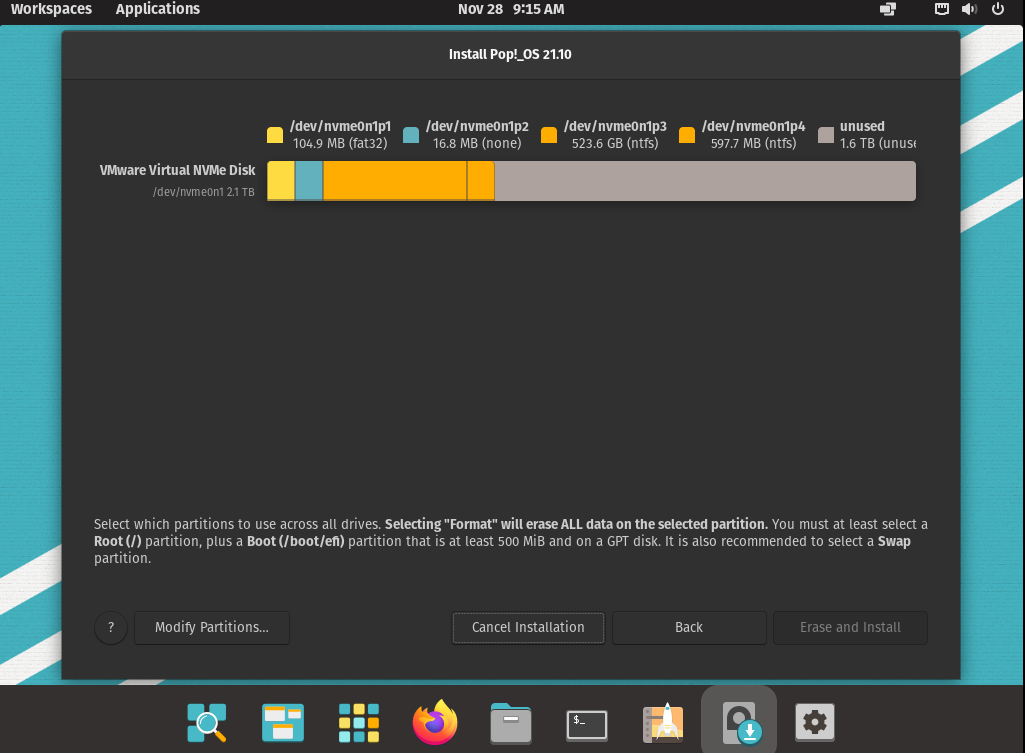
- 点击 左下角
Modify Partitions..进行硬盘分区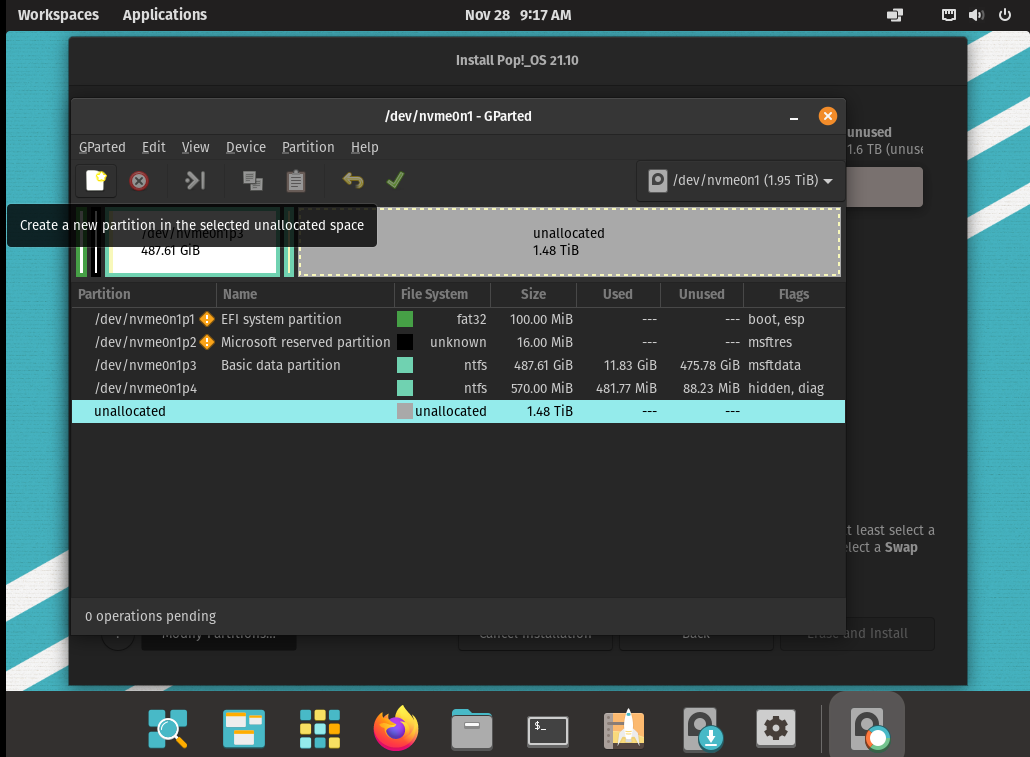
6.点击左上角创建新分区 这个步骤我们需要创建4个分区:
- EFI引导分区 500M ext4
- 操作系统根目录(/) 128G ext4
- 用户目录(home)850G ext4
- 公用存储分区 500G NTFS
基本按如下格式依次创建 ,自行取个名字方便后续选择
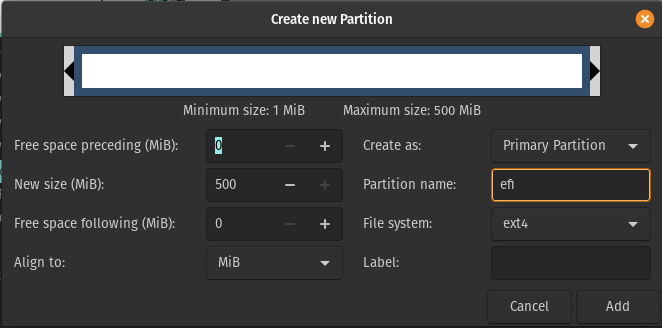
创建完成后应该有如图这些分区
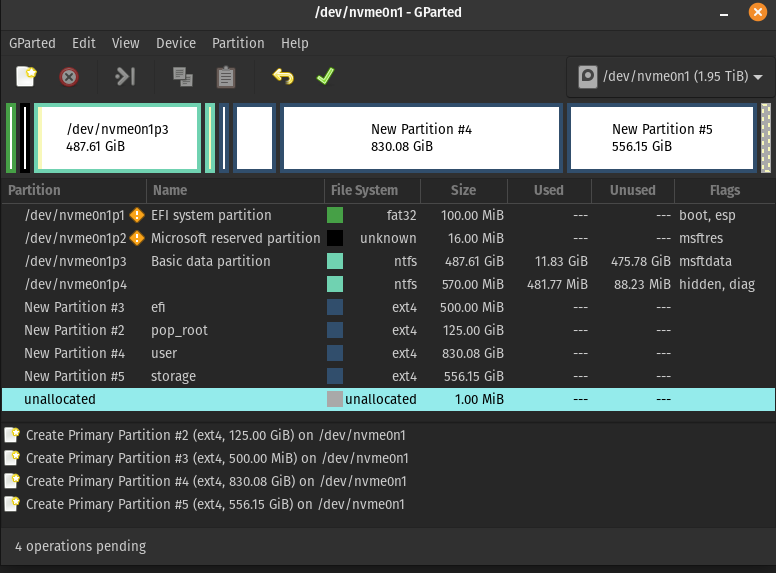
确认无误后,点击工具栏 确认按钮,提交分区计划,待执行完毕,点击close。
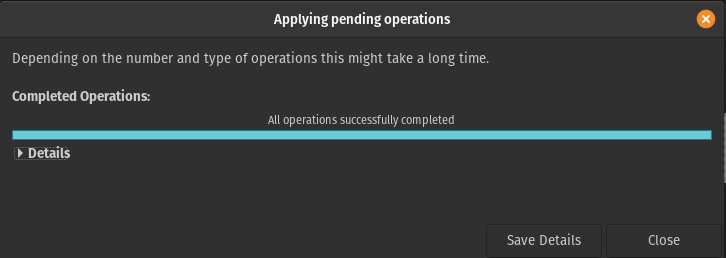
- 开始配置每个分区的挂载内容 依次点击绿色的未分配硬盘分区,点击use partition。
EFI如下配置
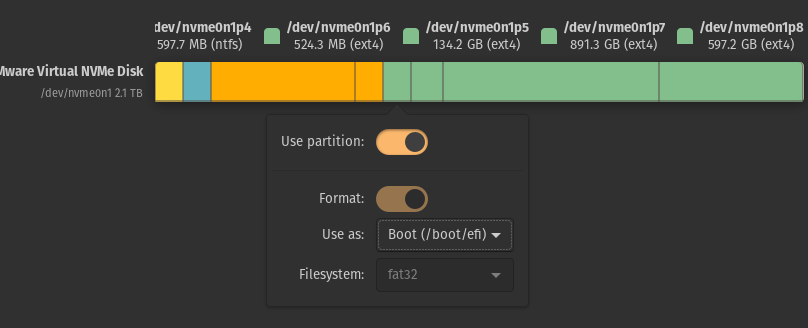
系统根目录如下配置
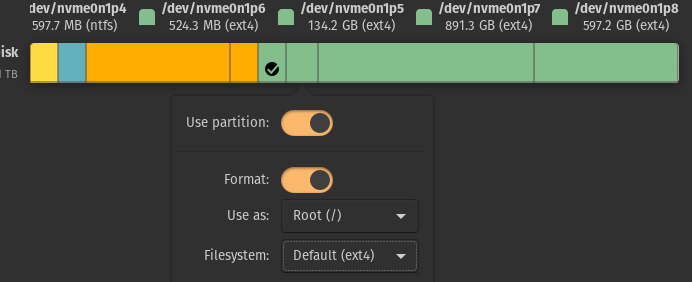
用户目录如下配置
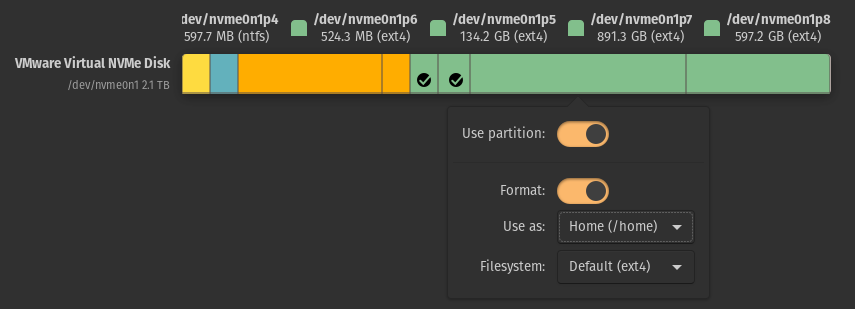
公用分区如下配置(NTFS是linux和Windows都支持的格式),/stroage路径是linux访问此硬盘分区的路径,可根据需要配置为其他路径
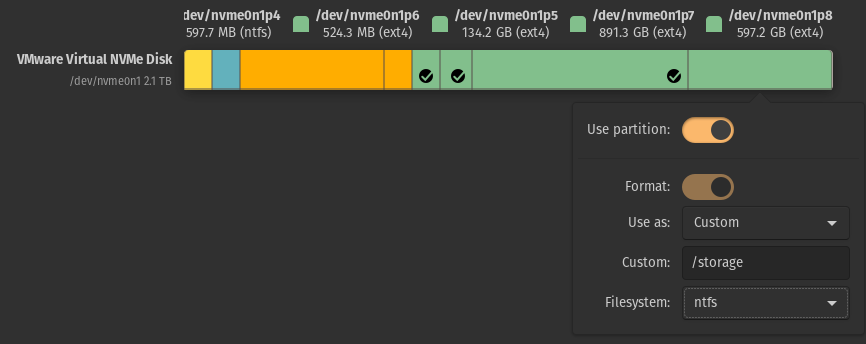
分配完毕,点击右下角
Erase and Install开始全新安装,如果是重装系统,则用户目录和公用分区可以关闭format选项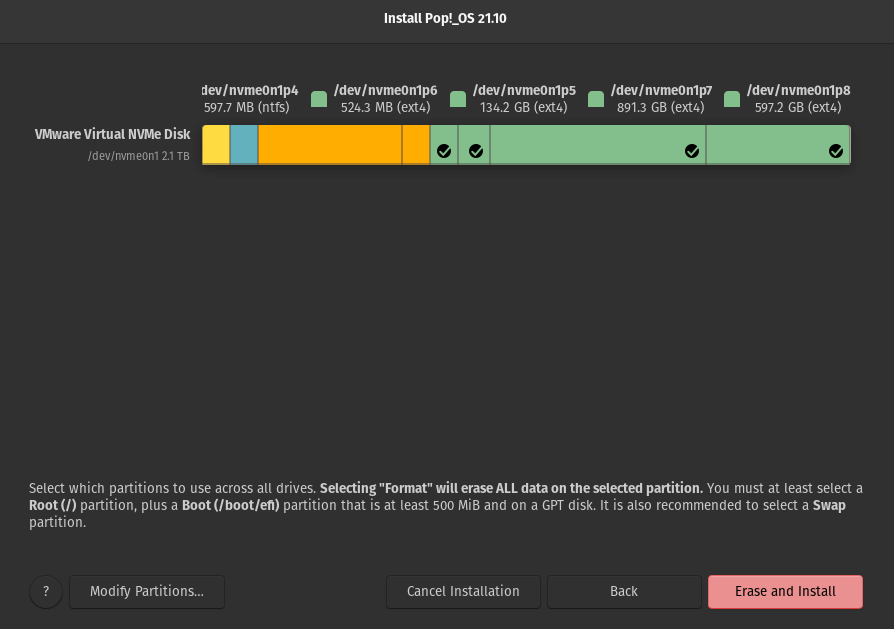
输入用户账号密码开始安装
重启进入Pop_OS! 接下来进行Windows引导启动的添加
4. 添加Windows UEFI信息
通过管理员启动文件管理器
sudo nautilus- 添加启动引导延迟时间,供开机时选择
进入
/boot/efi/loader目录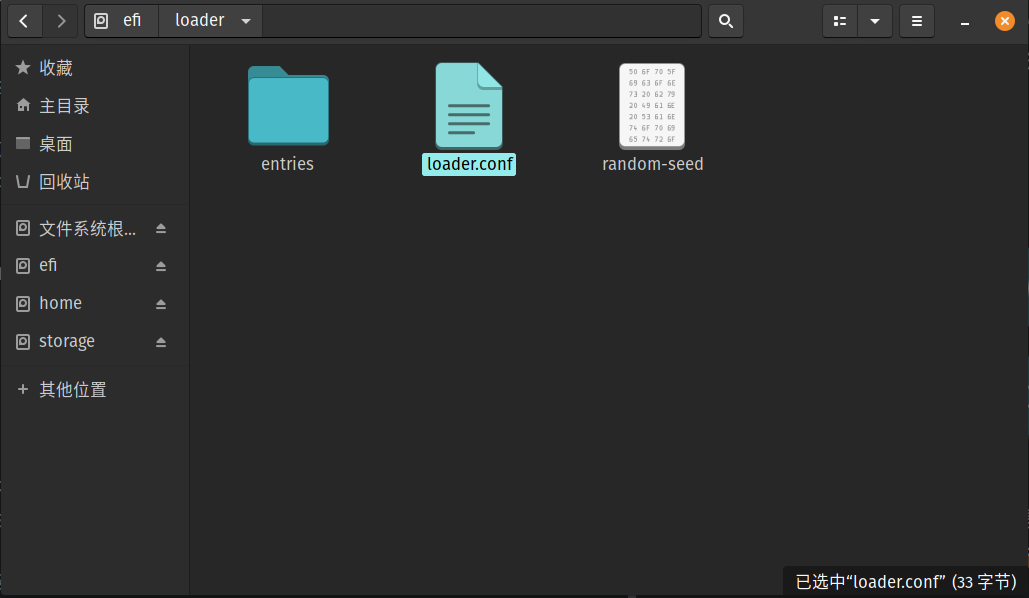
修改loader.conf文件,添加timeout单位秒
default Pop_OS-current
timeout 3 - 拷贝WIndows 的EFI引导文件
解压刚才导出的Windows ESP文件(在PopOS下应该可以右键解压),将
Microsoft文件夹拷贝到/boot/efi/EFI目录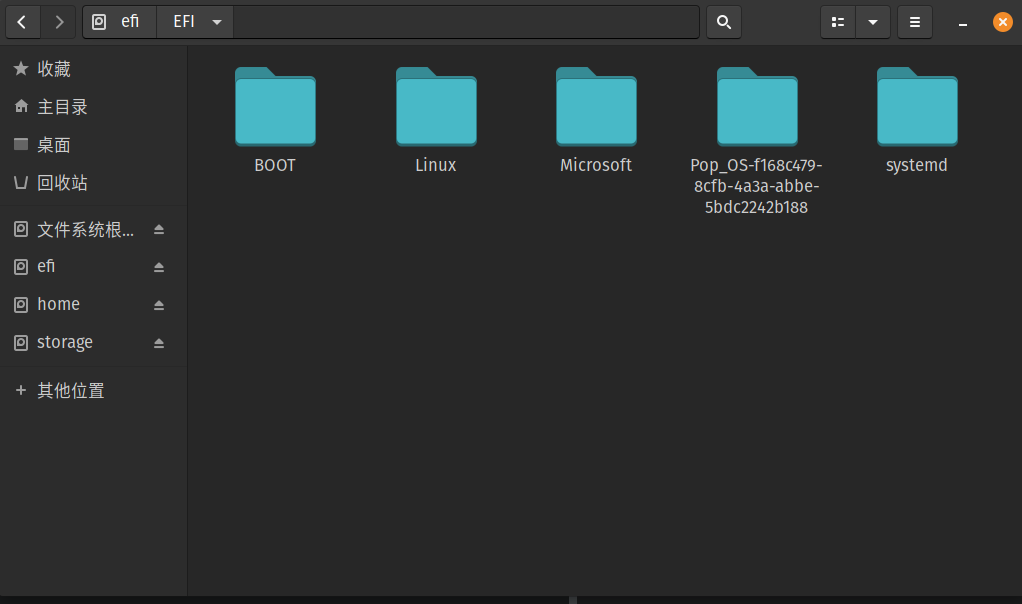
至此,启动系统后即可通过方向键选择需要进入的系统