背景
Pop_OS! 21.10采用 gnome40 作为桌面载体,默认只有100% 和200%的屏幕缩放,在我14寸的1440P屏幕上,要不就是太大了,显示不了几行代码,要不就是太小,迟早眼瞎。
太小
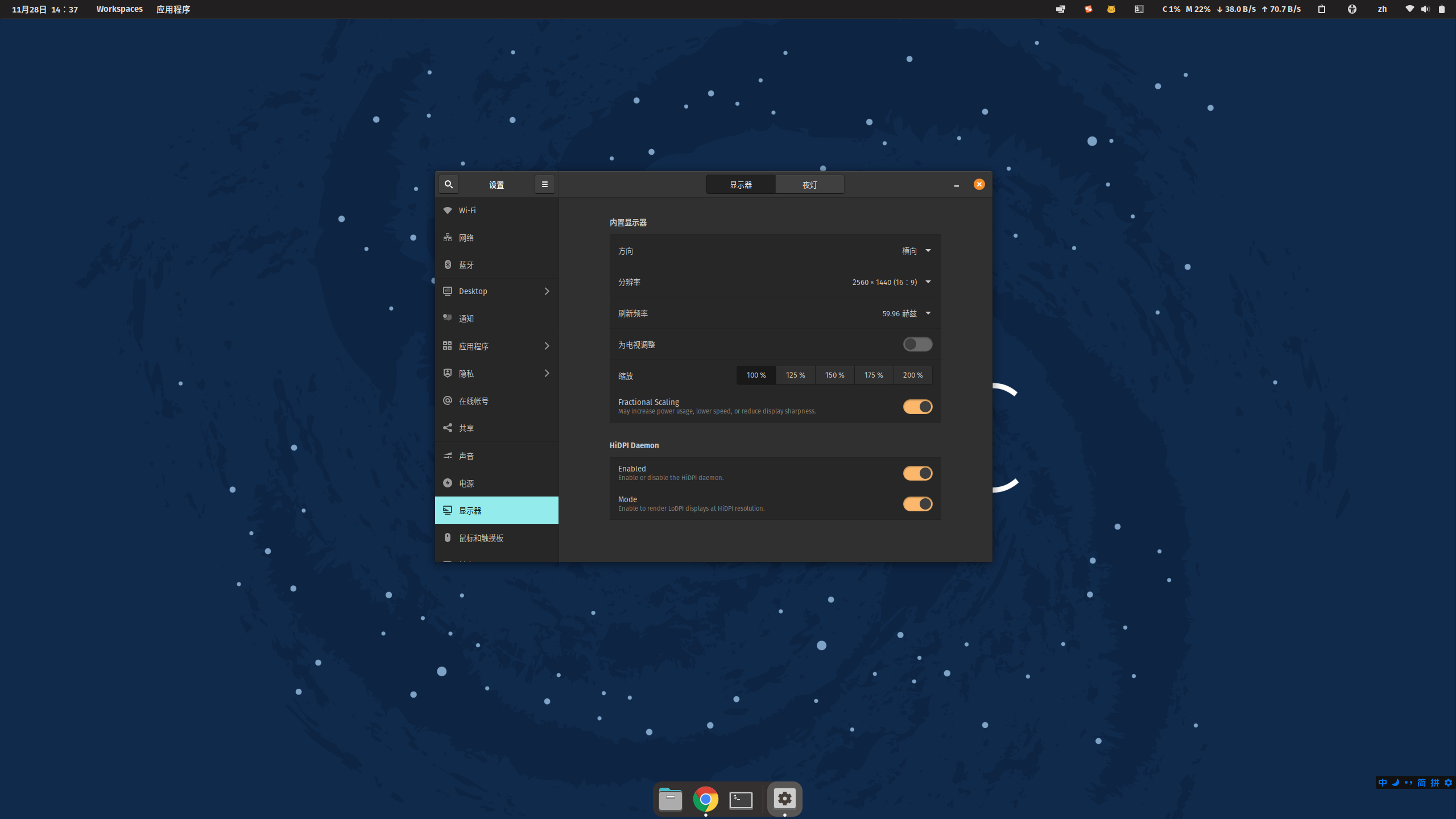
太大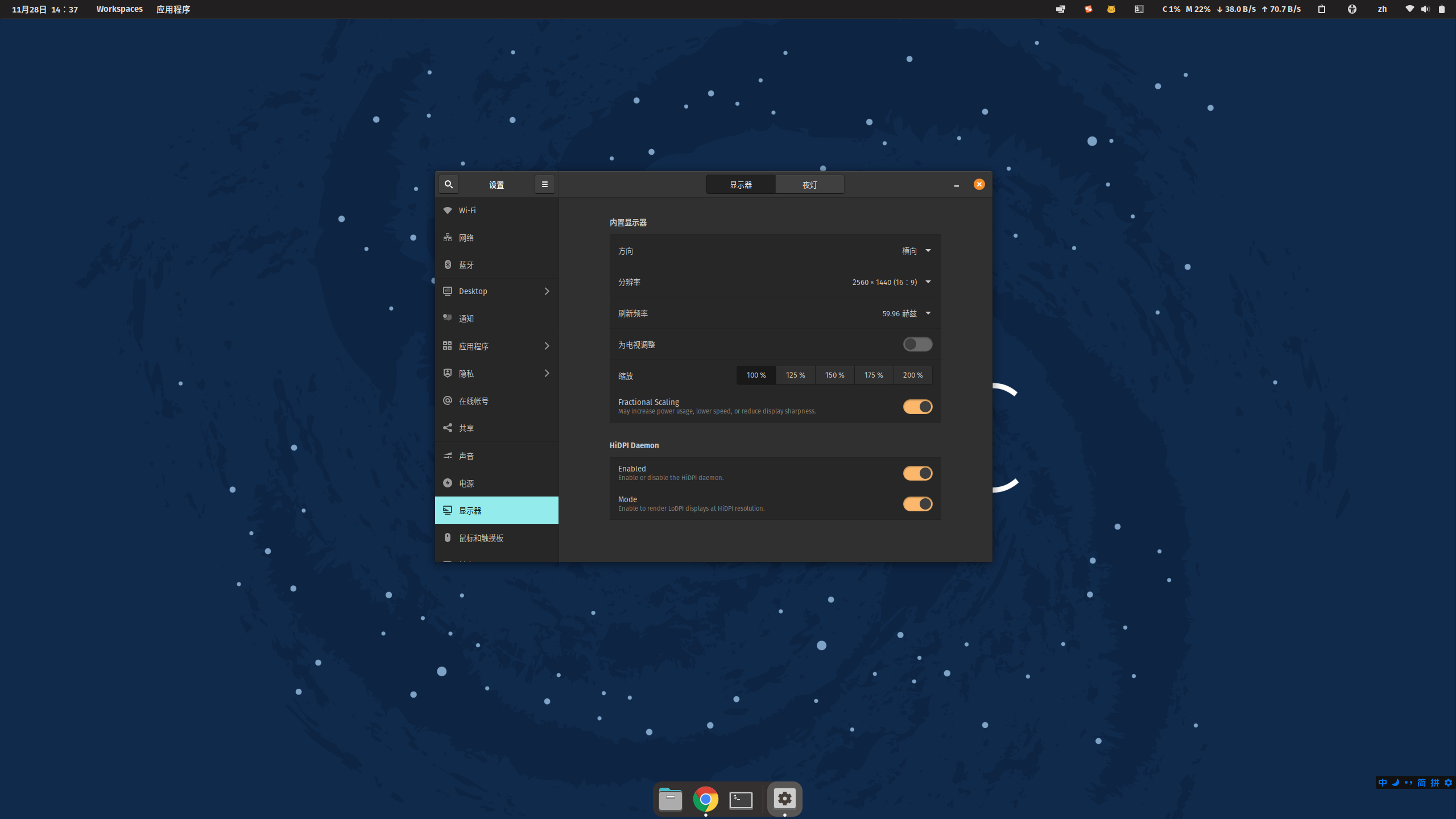
所以这里列举一下2种在高分屏下控制字体显示的方法。
简介
有2种方式进行显示调整,各有优劣:
分数缩放:类似于Windows的显示比例缩放,比如125%、150%缩放,但是实际上系统绘制界面的逻辑是100%渲染,然后再直接将图像拉伸至125%、150%,在使用chrome或者其他软件的时候,会感觉画面有点糊。字体放大:显示设置为100%缩放,然后通过Gnome自带的辅助功能-字体放大调整字体大小,缺点是某些程序不受字体放大控制,看起来还是字体很小,比如网易云音乐。并且如果字体放的太大,会导致有的地方字体过大显示不完整的问题,字体放大1.25倍一般没这个问题。
实际上,可以都试一试,选择自己能接受的吧,我个人选择的是字体放大。
配置字体放大
3个步骤:
显示器设置 100% 分数缩放
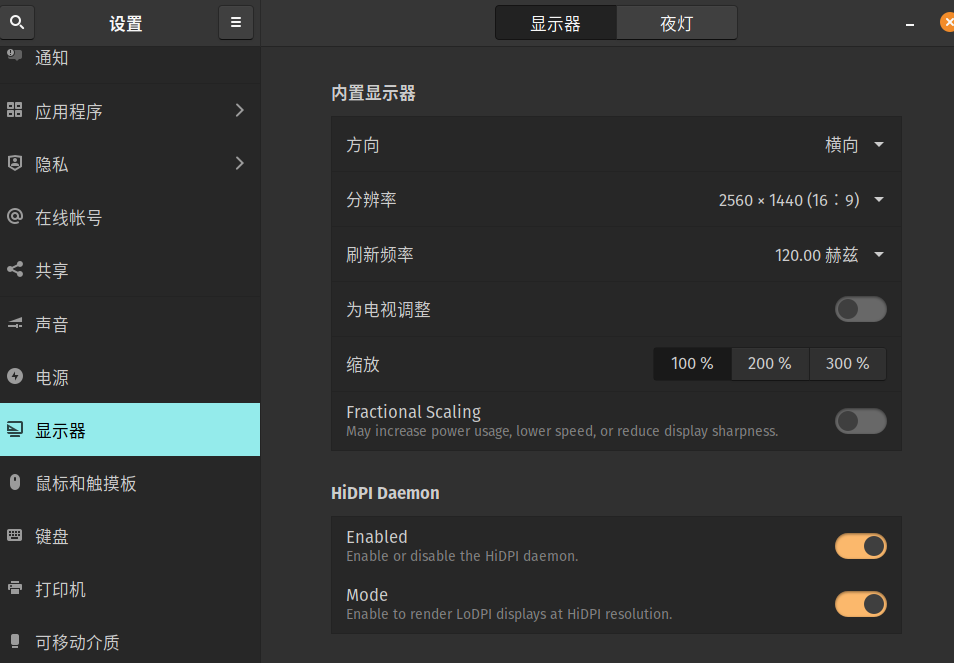
辅助功能开启大号文本
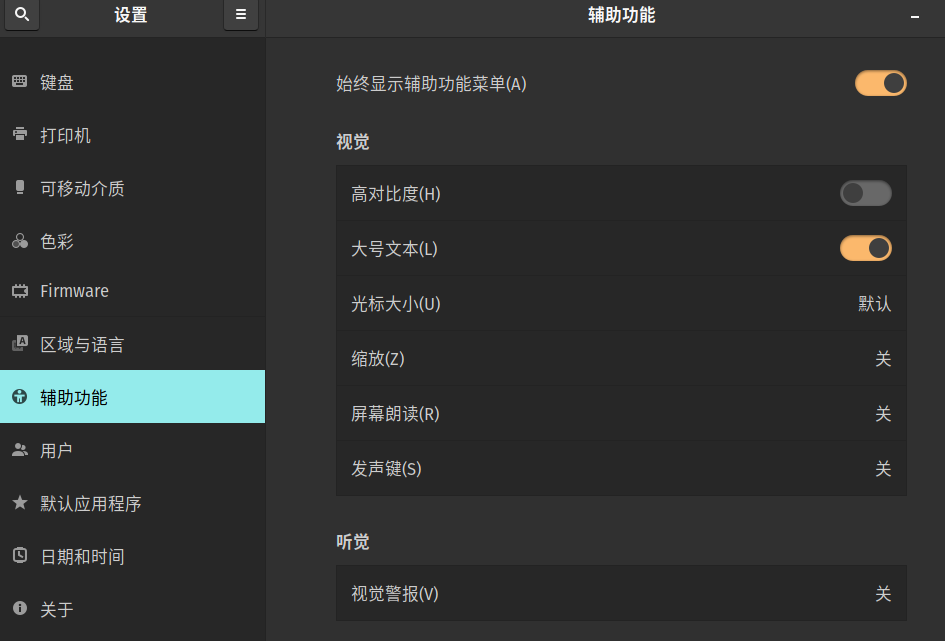
可以安装
优化(gnome-tweaks)对字体放大进行微调# 安装 sudo apt install gnome-tweaks # 启动 gnome-tweaks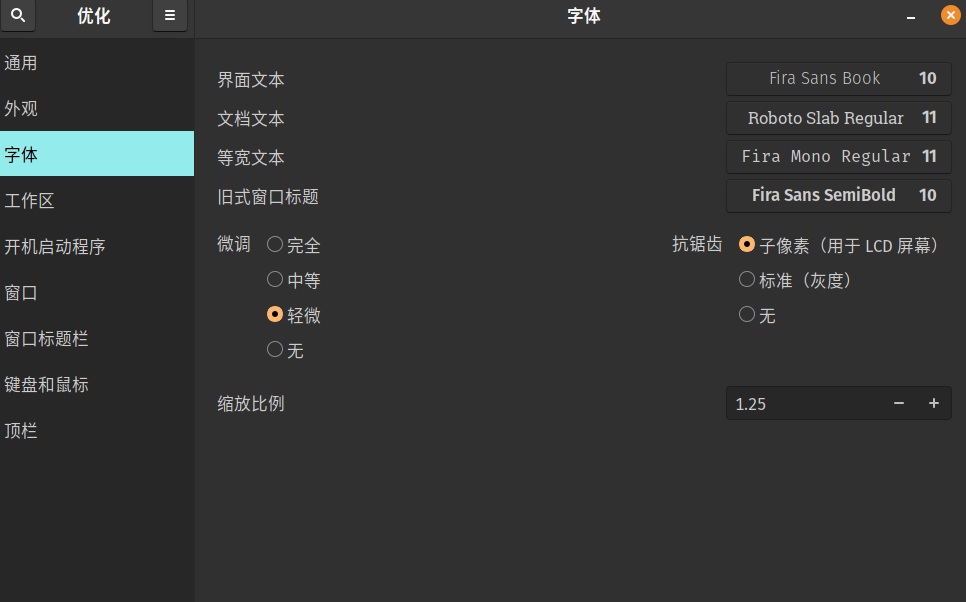
效果图
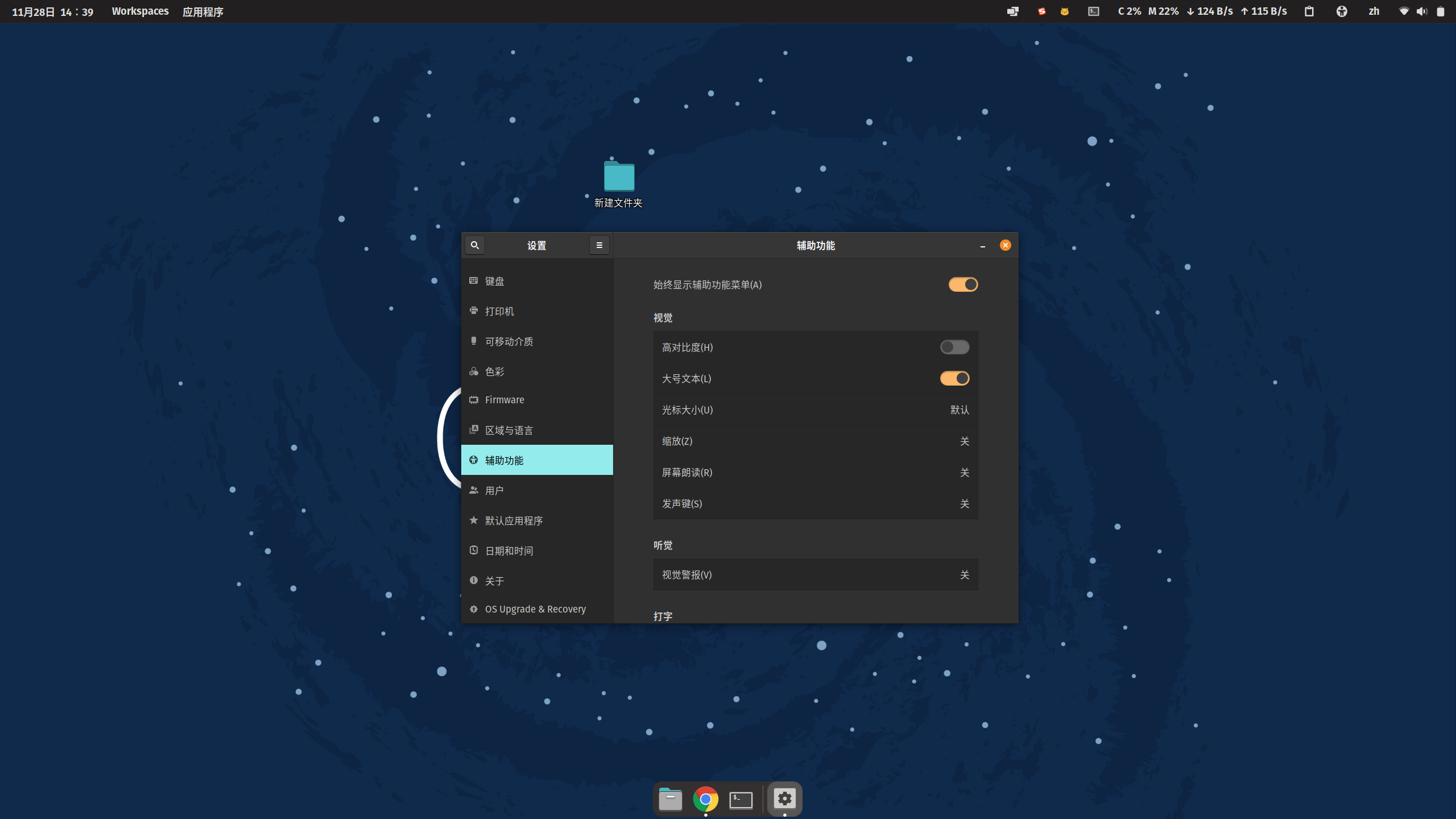
配置分数缩放
- Pop_OS! 默认分数缩放是实验功能,默认只有2个整数选项,需要通过命令开启。
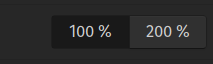
PS: 如果需要开启wayland显示需要编辑/etc/gdm3/custom.conf文件,设置WaylandEnable=true,然后注销,在登录账号密码界面的右下角齿轮选择 Wayland。
#要在Wayland上开启分数缩放:
gsettings set org.gnome.mutter experimental-features "['scale-monitor-framebuffer']"
#要在Xorg上开启分数缩放:
gsettings set org.gnome.mutter experimental-features "['x11-randr-fractional-scaling']"开启后,在显示设置页面应该能够看到如下选项,开启分数缩放

效果图